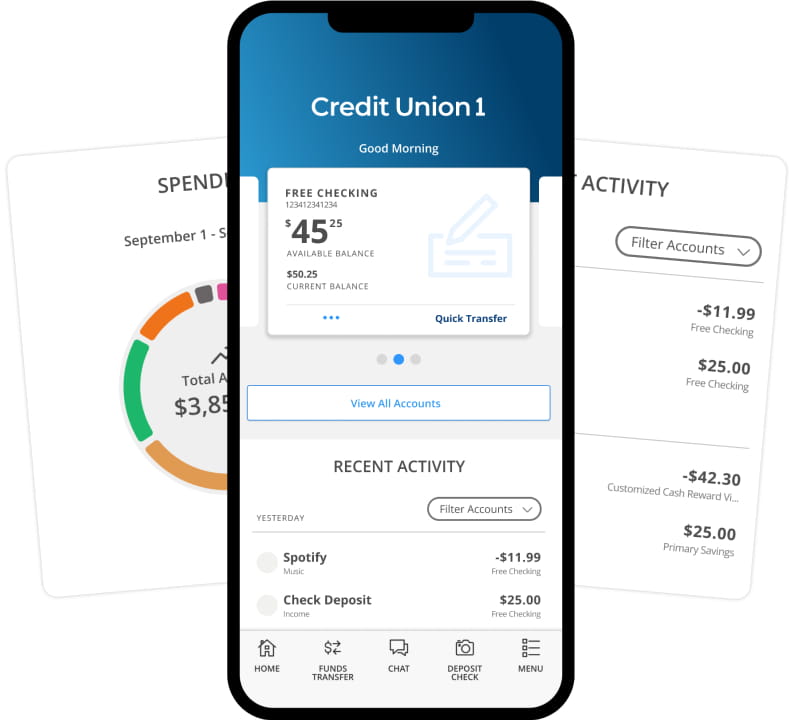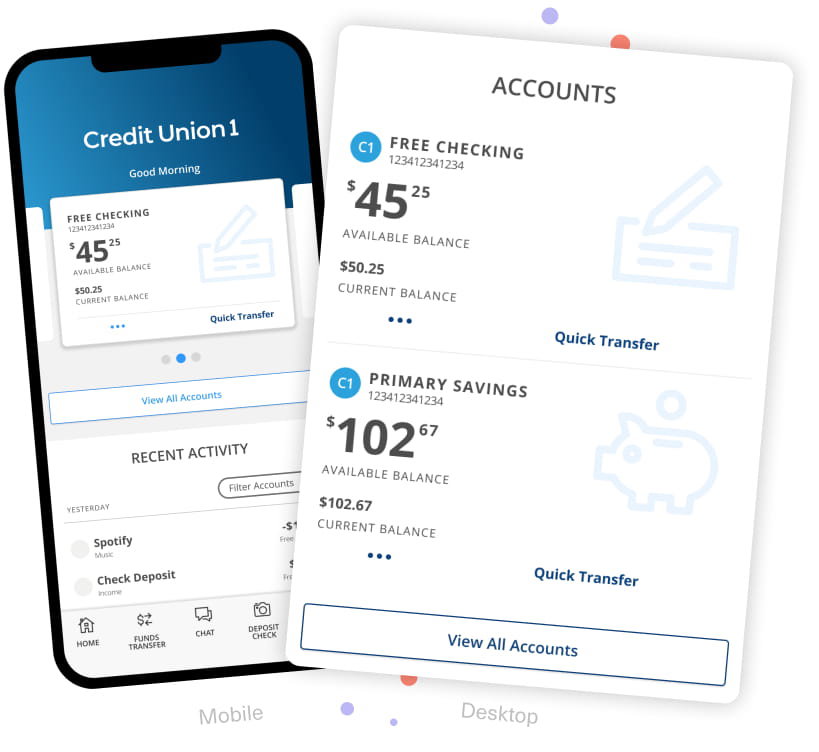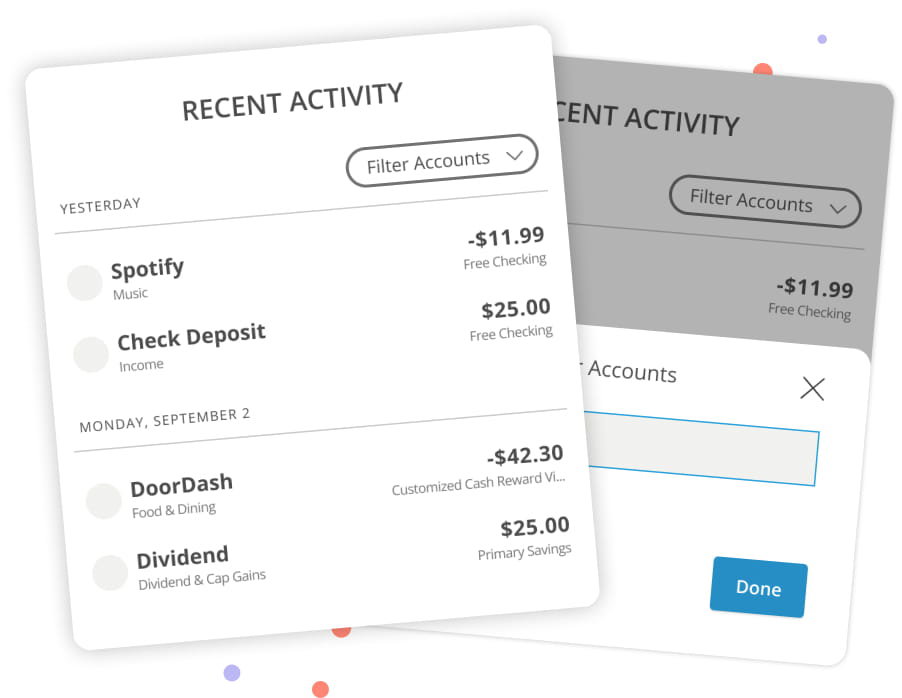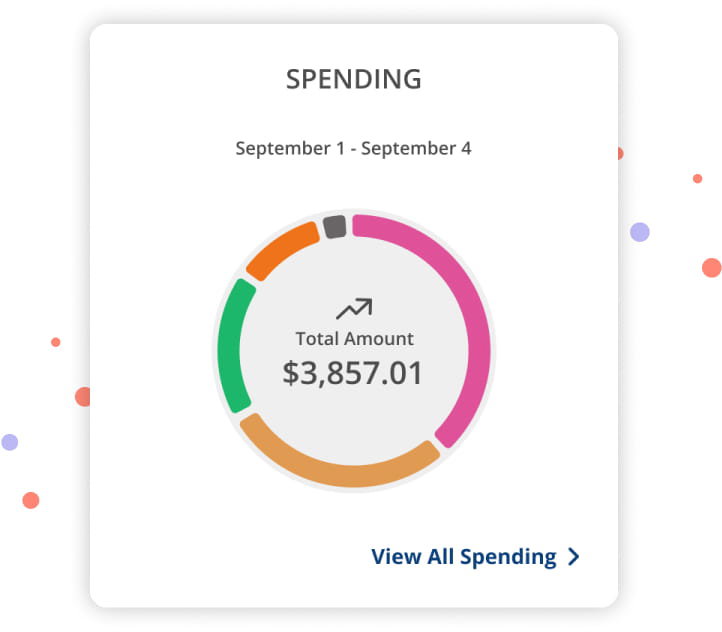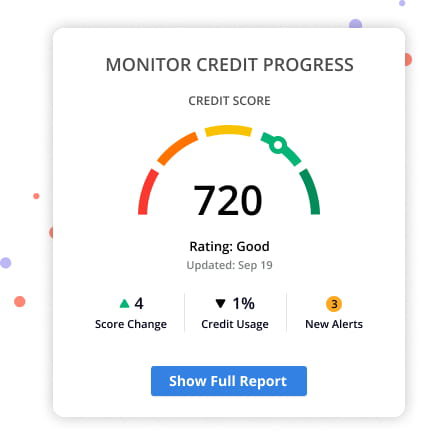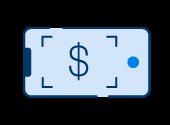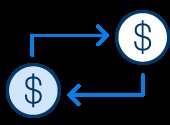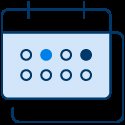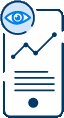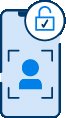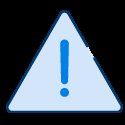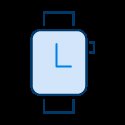24/7 Banking Access
Credit Union 1 wants you to have your money at your fingertips, wherever you go. Pay bills, transfer funds, track spending, and more through a personalized Digital Banking experience and highly rated mobile app. Banking on your schedule has never been so simple.
Download the CU1 Mobile Banking App